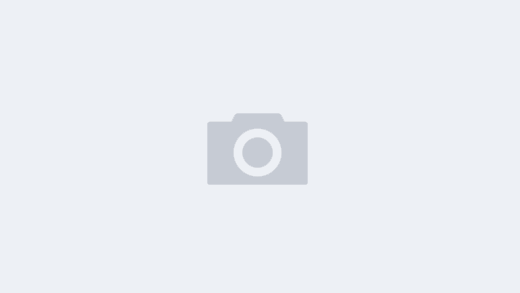本文首发于前端西瓜哥的个人博客:https://blog.fstars.wang/posts/how-to-draw-pixi-work-by-ps/
- 本文旨在引导没有其他绘制像素画工具的同学们解决使用 ps 绘制像素画时,遇到的一些 设置问题。
- 本教程操作的环境:WIN7、Photoshop CS6
- 如果是需要一个专业像素画绘制软件,推荐 Aseprite,steam 有售
一些有使用Photoshop经验的同学,突然脑子一热想用这款软件绘制像素画,却发现画的像素有透明度、边缘默认会变成柔边缘(放大后有透明度)、放大图片发现边缘也是半透明的。没错,本文就是教你们使用PS绘制像素画的正确姿势。只要跟着该教程一步一步来,基本上是没有问题的。
本文默认读者会使用 PS 的最基本操作,不会太多叙述 PS 的基础操作方法。
如果还遇到了本文没有提到的问题,可以给我留言,大家一起解决。
目录
- [准备工作]
- [画出像素块]
- [像素橡皮擦]
- [实时查看预览图]
- [放大像素画]
- [画水平线和垂直线]
- [画直线(斜线)]
- [绘制硬边几何图形]
- [硬边缘字体]
- [制作gif动图]
- [写在结尾的话]
1. 准备工作
新建一个40*40的文件,新建一个图层,我们的图就画到这个图层上。然后将画布放大到尽可能大。
2. 画出像素块

在最左边的工具栏中找到 画笔工具,右键它后出现菜单,选择其中的 铅笔工具。将铅笔大小设置为1,我使用的是快捷键 [ 来修改铅笔大小。然后你 就可以在上面绘制像素了。
细心的同学可能会问了,为什么相邻的两个像素之间有条灰色的线呢?其实这是 PS 为了让用户能够分辨出最小像素,而默认设置了 显示额外内容。在顶部的 视图 中将 显示额外内容 的勾选去掉即可不显示灰线。快捷键是 Ctrl + H。

3. 像素橡皮擦

工具栏 中选择 橡皮擦,在 选项栏 中将 模式 修改为 铅笔,然后就可以用橡皮擦擦出不带透明度的边缘了。
其实设置好了这两个其实就可以开始画像素画了,后面的内容都是一些非常实用小技巧,可以选择性阅读。
4. 实时查看预览图
当我们放大画布抠一幅像素画的细节时,不时地要缩小画布来查看整体效果,非常麻烦,这时候我们就可以使用下面的方法了。

窗口 > 排列 > 为 "XXX" 新建窗口 ,把新建的窗口放到右上角就可以实时查看像素画的整体效果了。
5. 放大像素画
你是不是对用 ps 放大像素画出现的可怕柔边效果感到绝望?像下面这样:

如果要保持放大或缩小的像素画仍然保持硬边缘,需要设置两个东西
将 编辑 > 首选项 > 常规 中的 插值方式 改为 “邻近(靠近硬边缘)”

将要缩放的图层转换为 智能对象

做好这些操作后,就可以缩放像素画了,另外最好缩放为原尺寸的整数倍,否则会有一些像素丢失。如果你还要编辑像素画,可以将图层进行 栅格化,然后就可以修改像素画了。
6. 画水平线和垂直线
这个简单,长按 Shift 键,然后用铅笔画就可以画出水平线和垂直线。
7. 画直线(斜线)
先点击鼠标左键画一个像素点,然后按住 Shift 键,然后再在终点单击鼠标左键,就画出直线了。
如果你想画一个45度的直线,可以通过矩形选框来辅助绘制。首先我们长按 Shift 键创建一个正方形的选择框,然后在对角上使用画直线的技巧即可:

8. 绘制硬边几何图形

9. 硬边缘字体

10. 制作gif动图
首先在最顶端的 窗口 中调出 时间轴 窗口,然后跟着下面动图进行操作:

然后我们要保存为gif图片,快捷键为:Alt + Shift + Ctrl + s:

11. 写在结尾的话
学会了的话,大家就开始地愉快地使用 ps 画像素画吧!